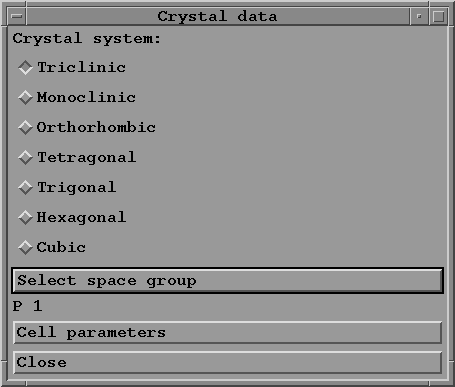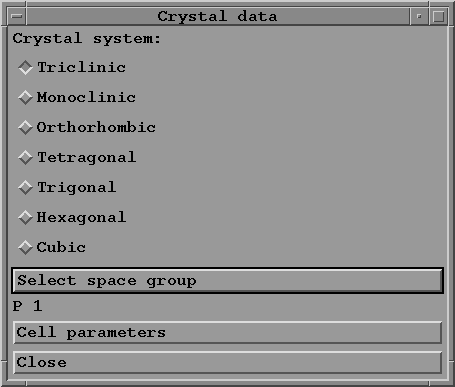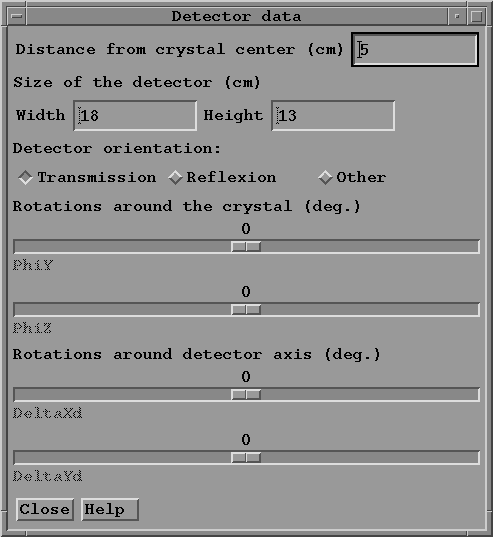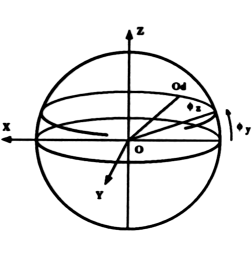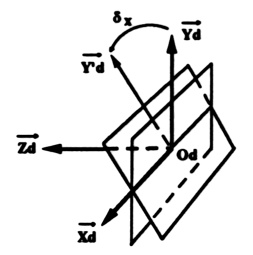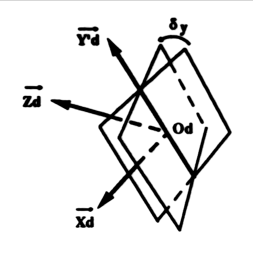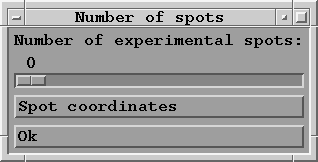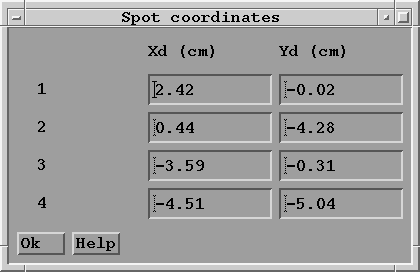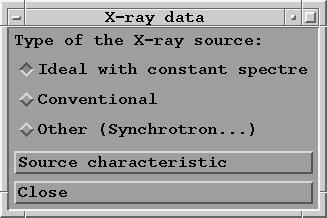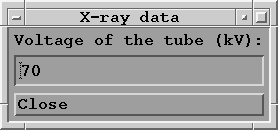Le menu déroulant "Data":
L'activation de ce bouton permet d'entrer ou de modifier les
données du cristal grace à ce menu:
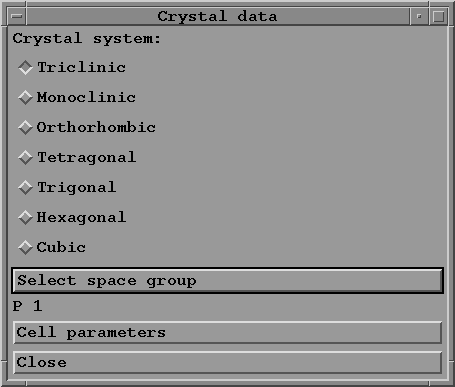
Tout d'abord sélectionez le système cristallin
en cliquant sur son nom (par exemple Trigonal).
Puis pressez le bouton "Select space group". Ceci provoque
l'affichage d'une fenêtre de sélection:

dans laquelle vous pouvez vous déplacer à l'aide
de l'ascensseur de
droite. Pour choisir un groupe d'espace il suffit de cliquer sur son
nom, puis de presser le bouton "OK", ce qui referme la fenêtre de
sélection.
Ensuite, cliquez sur le bouton "Cell parameters". Vous pourrez
entrer les paramètres de la maille dans le sous-menu
qui s'ouvre alors:

Les longueurs doivent être données en Angstrom et les angles en
degrés. Cliquez sur "OK" pour refermer ce sous-menu.
Enfin, Cliquez sur "Close" pour refermer le menu "Crystal data".
La sélection de ce bouton ouvre un menu qui va vous permettre de
préciser la position du détecteur
(généralement un film photographique):
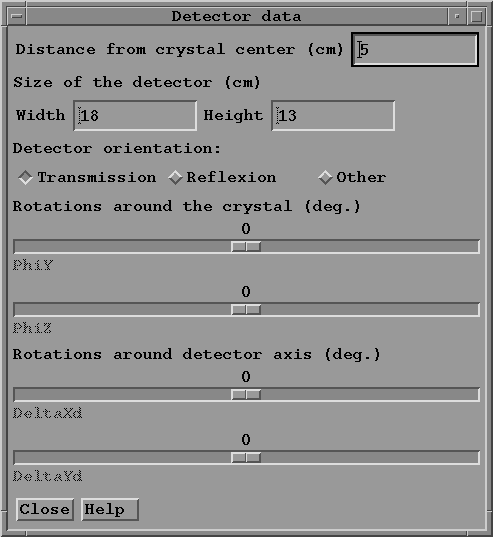
Sur la première ligne vous devez donner la distance
en centimètres
entre le centre Od du détecteur et le centre O de
la zone irradiée du
cristal. Si vous faite une simulation cette distance peut être
indiquée approximativement, par contre si vous essayez d'indexer
un cliché expérimental elle doit être
donnée avec la meilleure précision possible.
Sur la ligne suivante entrez la largeur et la hauteur du
détecteur (en cm).
Si vous travaillez dans une géomètrie classique il vous suffit
de sélectionner le bouton "Transmission" ou "Reflexion"
suivant votre cas.
Les curseurs du menu sont alors désactivés, car inutils.
Sinon, sélectionnez le bouton "Other", ce qui active les curseurs.
Dans le repère de l'appareil (voir paragraphe sur
les repères) le
centre du détecteur est repèré par deux angles:
PhiY donné par
le premier curseur représente l'angle de rotation en degré autour
de OY alors que PhiZ donné par le deuxième curseur
représente l'angle de rotation en degré autour de OZ:
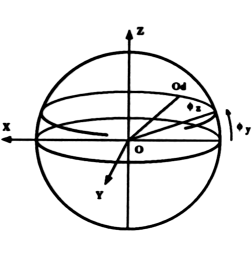
De plus si nécessaire, le programme permet de tourner le
détecteur
autour de son axe Xd d'un angle DeltaXd donné par le
troisième curseur (dessin de gauche):
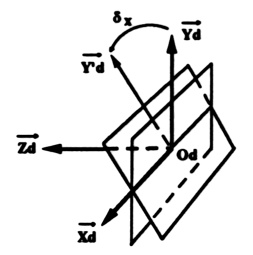
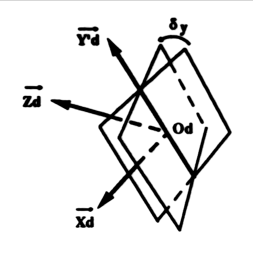
puis autour de son nouvel axe Y'd d'un angle DeltaYd donné par
le dernier curseur (dessin de droite).
Ce bouton n'est utilisé que dans le cas où l'on veut
indexer un cliché expérimental. Il conduit au menu:
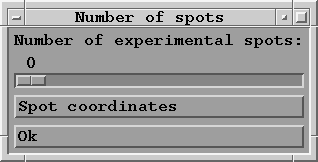
dans lequel le curseur vous permet d'indiquer le nombre de
taches expérimentales à utiliser pour
l'indexation (10 maximum).
Puis en cliquant sur le bouton "Spot coordinates" vous ouvrez
le sous-menu:
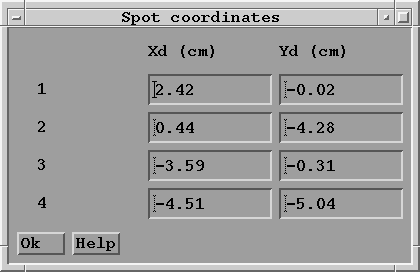
où vous devez donner les coordonnées (en cm) dans
le repère du détecteur
(voir paragraphe sur les repères) de taches
expérimentales.
Les deux première taches doivent avoir des indices de
Miller petits. Sur un cliché, on reconnait ces taches car elles sont
isolées et situées au croisement de lignes de zones (ellipses,
hyperboles ou paraboles suivant la géomètrie
de l'expérience).
Pour l'indexation le programme utilise d'abord les deux premières
taches fournies.
Pour refermer ce sous-menu cliquez sur le bouton "OK".
Ce bouton n'a d'interêt que si on veut faire une simulation
prenant en compte l'intensité des taches. Sa sélection produit
l'affichage du menu:
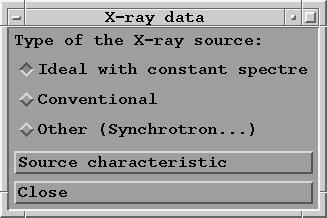
dans lequel trois types de sources X sont disponibles:
une source idéale ayant un spectre constant, c'est-à-dire
produisant la même intensité à toutes les
longueurs d'onde.
un tube X conventionnel: si vous choisissez ce cas, le
bouton "Source characteristic" vous conduira à un sous-menu
dans lequel vous indiquerez la tension du tube en kV.
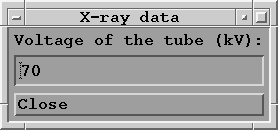
Le programme pourra calculer l'intensité du fond continu à une
certaine longueur d'onde, mais sans tenir compte des raies
caractéristiques si il y en a.
un autre type non précisé: dans ce cas vous devez fournir
au programme le spectre de votre source X. Ceci se fait en cliquant
sur le bouton "Source characteristic" qui vous conduira à un sous-menu
permettant de lire le fichier contenant ce spectre. Le format
de ce fichier est indiqué au paragraphe "Format des fichiers".
Cliquez sur le bouton "Close" pour refermer ce menu.